As no one picked up the developement on the winamp plugin after I released the sourcecode and new alienware laptops keep coming out every year, so I decided to put a litte bit more work into the winamp alienfx plugin. With this update users are able to add support for new laptops themselfs by editing a xml file. I will explain here how to create the xml file.
To download the plugin go to the original post: AlienFX Winamp plugin
To follow this guide you need a Alienware laptop or PC with a AlienFX device and some xml editing skills.
First you need to find out the product id of your alienfx device. To do that open the windows hardware manager. Go to start -> control panel -> system -> (top left) device manager.
In the device manager open the “input devices (Humand Interface Devices)” group and right click onto the first “USB-input device” in the list. Go to properties.
In the properties window go to details and select “Hardware-IDs” from the dropdown list.
The shown lines should start with “USBVID_187C”.
Device manager: Winamp enables you to sync files from your phone or any wise devices. It doesn't connect to your own device directly, but rather throughout your computer. This essentially enables you transfer media via an external drive to Winamp and stores these in folders that are linked. Last but not least, Winamp can easily be converted into a real portable media player manager, as it can detect connected gadgets to allow you to transfer music in a matter of seconds.
If they do thats the AlienFX device. If not you have to try the other usb input devices. After the VID_187C you can see the product id “PID_0511”. You can ignore the PID_ and the zero, that gives us the product id 511 in this case. Because this is hex notation you need to add 0x to the start of the product id, that gives you in this case the final product id 0x511.
Write down the product id you will need again.
Now download the AlienFX leds tester from here: AlienFX leds tester
Start the program and follow the instructions until it asks you if you want to test a custom device.
Press Y and enter to answer with yes. Now type in the product id you just wrote down.
Next it is going to ask you if it is a new alienfx device. If the winamp plugin does not support your device by default, it is most likely a new device, so press y and enter. Now follow the instructions until the program ends. If none of the alienfx leds on your laptop changed while the program ran, it did not work. If everything worked fine you should end up with a results.log file in the same directory that contains the leds tester. It should look something like this:
Winamp Device Manager Pc To Android Connect
2 4 6 8 10 | <devices> <device name='Area-51 mx 15'protocolVersion='1'productId='0x511'> <led name='Lightpipe'code='0x000020' /> <led name='Keyboard'code='0x000400' /> <led name='Touchpanel'code='0x010000' /> </devices> |

Winamp Device Manager
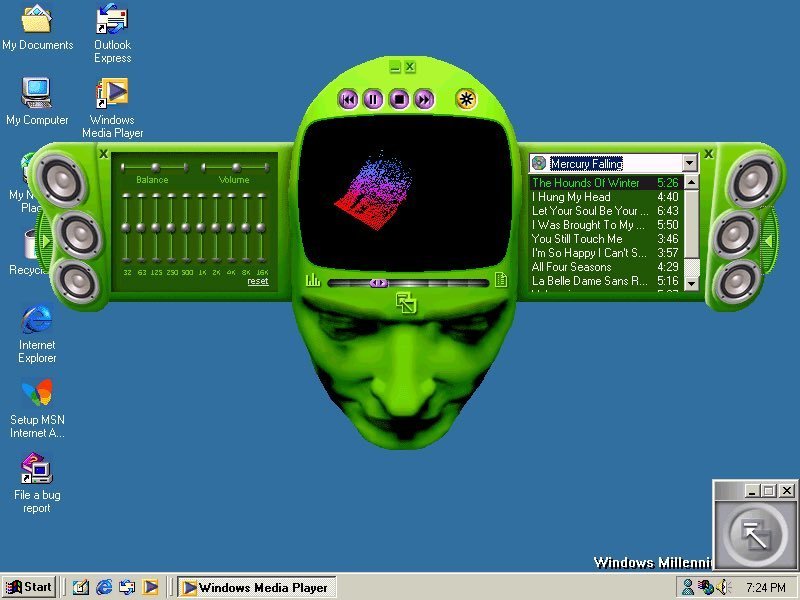
Fire up winamp, start the plugin. If you made any mistakes there should be error messages telling you what you did wrong. Fix the erros and try again. If everything started without errors you can go to the config dialog and configure the leds to respond to certain beats, and test the plugin. If you have a working xml for your laptop be nice and upload it to notebookrecords.com and/or send me a e-mail with the xml attachted to it. It is also possible to enter multiple devices into this xml file. Just add additional “device” nodes to the xml file. The plugin will try all devices in the xml file upon start, and use the first one it is able to find.
After some time of consideration I decided that a Sony NWZ-S765 is going to replace my broken mp3 player. One main aspect was that the player supports playlists which can be managed with audio software like Winamp so I could use my regular audio player.
The problem
On my laptop managing playlists with Winamp worked as expected. Everything fine so far. But when I wanted to configure the player from the Winamp installation on my desktop PC it simply didn’t recognize the player and even updating Winamp changed nothing.
The solution

After I checked that the versions of Winamp on my laptop and PC were the same I had a look at the installed plug-ins. For whatever reason there were some plug-ins missing in the portable devices category on my PC although they belong to the default installation of the current release. So I simply copied the missing plug-ins from the Plugins subdirectory of Winamp’s installation directory from my laptop and finally everything worked fine.
If you have no working installation
Winamp Device Manager
For those who cannot simply copy missing files from another working installation may use this way:
- Download the latest Winamp release
- Extract the downloaded EXE-File, e.g. using 7-Zip
- Navigate into the extracted folder and open the Plugins directory
- Copy
pmp_p4s.dllto the Plugins directory of your Winamp installation - For other devices also
pmp_njb.dllorpmp_usb.dllcould be the required ones
