- What is the difference between mono and stereo audio files and why is this information important for your game? We dive deep into the topic of mono/stereo fr.
- Mono is an open source version of.NET framework, designed to be cross-platform. Programs built with it can run wherever there is a mono virtual machine. Programs built with mono framework cannot run or are not fully compatible with the.NET virtual machine. Unity only uses Mono frameWork, either in editing, building, and running games.
- The MonoBehaviour class provides the framework which allows you to attach your script to a GameObject The fundamental object in Unity scenes, which can represent characters, props, scenery, cameras, waypoints, and more. A GameObject’s functionality is defined by the Components attached to it.
C# and .NET, the technologies underlying Unity scripting, have continued to receive updates since Microsoft originally released them in 2002. But Unity developers may not be aware of the steady stream of new features added to the C# language and .NET Framework. That's because before Unity 2017.1, Unity has been using a .NET 3.5 equivalent scripting runtime, missing years of updates.
With the release of Unity 2017.1, Unity introduced an experimental version of its scripting runtime upgraded to a .NET 4.6, C# 6 compatible version. In Unity 2018.1, the .NET 4.x equivalent runtime is no longer considered experimental, while the older .NET 3.5 equivalent runtime is now considered to be the legacy version. And with the release of Unity 2018.3, Unity is projecting to make the upgraded scripting runtime the default selection, and to update even further to C# 7. For more information and the latest updates on this roadmap, read Unity's blog post or visit their Experimental Scripting Previews forum. In the meantime, check out the sections below to learn more about the new features available now with the .NET 4.x scripting runtime.
Prerequisites
1 Add the Mono repository to your system. The package repository hosts the packages you need, add it with the following commands. Note: the packages should work on newer Ubuntu versions too but we only test the ones listed below. Ubuntu 18.04 (i386, amd64, armhf) sudo apt install apt-transport-https dirmngr sudo apt-key adv -keyserver hkp://keyserver.ubuntu.com:80 -recv-keys.
- Unity 2017.1 or above (2018.2 recommended)
Enabling the .NET 4.x scripting runtime in Unity
To enable the .NET 4.x scripting runtime, take the following steps:
Open PlayerSettings in the Unity Inspector by selecting Edit > Project Settings > Player.
Under the Configuration heading, click the Scripting Runtime Version dropdown and select .NET 4.x Equivalent. You will be prompted to restart Unity.
Choosing between .NET 4.x and .NET Standard 2.0 profiles
Once you've switched to the .NET 4.x equivalent scripting runtime, you can specify the Api Compatibility Level using the dropdown menu in the PlayerSettings (Edit > Project Settings > Player). There are two options:
.NET Standard 2.0. This profile matches the .NET Standard 2.0 profile published by the .NET Foundation. Unity recommends .NET Standard 2.0 for new projects. It's smaller than .NET 4.x, which is advantageous for size-constrained platforms. Additionally, Unity has committed to supporting this profile across all platforms that Unity supports.
.NET 4.x. This profile provides access to the latest .NET 4 API. It includes all of the code available in the .NET Framework class libraries and supports .NET Standard 2.0 profiles as well. Use the .NET 4.x profile if your project requires part of the API not included in the .NET Standard 2.0 profile. However, some parts of this API may not be supported on all of Unity's platforms.
You can read more about these options in Unity's blog post.
Adding assembly references when using the .NET 4.x Api Compatibility Level
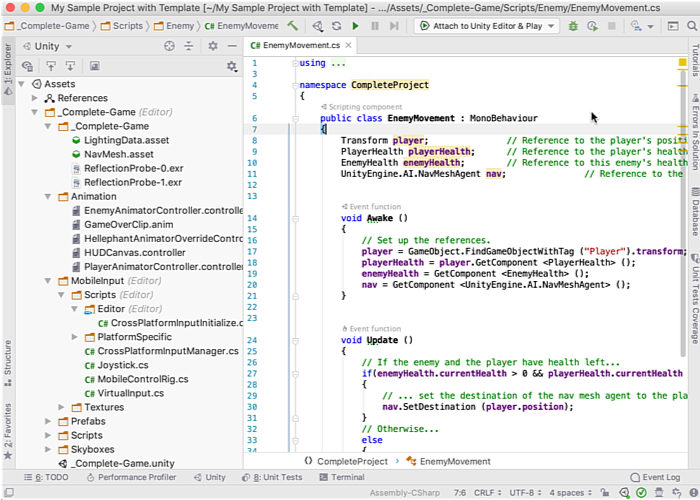
When using the .NET Standard 2.0 setting in the Api Compatibility Level dropdown, all assemblies in the API profile are referenced and usable. However, when using the larger .NET 4.x profile, some of the assemblies that Unity ships with aren't referenced by default. To use these APIs, you must manually add an assembly reference. You can view the assemblies Unity ships with in the MonoBleedingEdge/lib/mono directory of your Unity editor installation:
For example, if you're using the .NET 4.x profile and want to use HttpClient, you must add an assembly reference for System.Net.Http.dll. Without it, the compiler will complain that you're missing an assembly reference:
Visual Studio regenerates .csproj and .sln files for Unity projects each time they're opened. As a result, you cannot add assembly references directly in Visual Studio because they'll be lost upon reopening the project. Instead, a special text file named csc.rsp must be used:

Create a new text file named csc.rsp in your Unity project's root Assets directory.
On the first line in the empty text file, enter:
-r:System.Net.Http.dlland then save the file. You can replace 'System.Net.Http.dll' with any included assembly that might be missing a reference.Restart the Unity editor.
Taking advantage of .NET compatibility
In addition to new C# syntax and language features, the .NET 4.x scripting runtime gives Unity users access to a huge library of .NET packages that are incompatible with the legacy .NET 3.5 scripting runtime.
Add packages from NuGet to a Unity project
NuGet is the package manager for .NET. NuGet is integrated into Visual Studio. However, Unity projects require a special process to add NuGet packages. This is because when you open a project in Unity, its Visual Studio project files are regenerated, undoing necessary configurations. To add a package from NuGet to your Unity project do the following:
Browse NuGet to locate a compatible package you'd like to add (.NET Standard 2.0 or .NET 4.x). This example will demonstrate adding Json.NET, a popular package for working with JSON, to a .NET Standard 2.0 project.
Click the Download button:
Locate the downloaded file and change the extension from .nupkg to .zip.
Within the zip file, navigate to the lib/netstandard2.0 directory and copy the Newtonsoft.Json.dll file.
In your Unity project's root Assets folder, create a new folder named Plugins. Plugins is a special folder name in Unity. See the Unity documentation for more information.
Paste the Newtonsoft.Json.dll file into your Unity project's Plugins directory.
Create a file named link.xml in your Unity project's Assets directory and add the following XML. This will ensure Unity's bytecode stripping process does not remove necessary data when exporting to an IL2CPP platform. While this step is specific to this library, you may run into problems with other libraries that use Reflection in similar ways. For more information, please see Unity's docs on this topic.
Unity Monobehaviour Lifecycle
With everything in place, you can now use the Json.NET package.
This is a simple example of using a library which has no dependencies. When NuGet packages rely on other NuGet packages, you would need to download these dependencies manually and add them to the project in the same way.
New syntax and language features
Using the updated scripting runtime gives Unity developers access to C# 6 and a host of new language features and syntax.
Auto-property initializers
In Unity's .NET 3.5 scripting runtime, the auto-property syntax makes it easy to quickly define uninitialized properties, but initialization has to happen elsewhere in your script. Now with the .NET 4.x runtime, it's possible to initialize auto-properties in the same line:
String interpolation
With the older .NET 3.5 runtime, string concatenation required awkward syntax. Now with the .NET 4.x runtime, the $ string interpolation feature allows expressions to be inserted into strings in a more direct and readable syntax:
Expression-bodied members
With the newer C# syntax available in the .NET 4.x runtime, lambda expressions can replace the body of functions to make them more succinct:
You can also use expression-bodied members in read-only properties:
Task-based Asynchronous Pattern (TAP)
Asynchronous programming allows time consuming operations to take place without causing your application to become unresponsive. This functionality also allows your code to wait for time consuming operations to finish before continuing with code that depends on the results of these operations. For example, you could wait for a file to load or a network operation to complete.
In Unity, asynchronous programming is typically accomplished with coroutines. However, since C# 5, the preferred method of asynchronous programming in .NET development has been the Task-based Asynchronous Pattern (TAP) using the async and await keywords with System.Threading.Task. In summary, in an async function you can await a task's completion without blocking the rest of your application from updating:
TAP is a complex subject, with Unity-specific nuances developers should consider. As a result, TAP isn't a universal replacement for coroutines in Unity; however, it is another tool to leverage. The scope of this feature is beyond this article, but some general best practices and tips are provided below.
Getting started reference for TAP with Unity
These tips can help you get started with TAP in Unity:

- Asynchronous functions intended to be awaited should have the return type
TaskorTask<TResult>. - Asynchronous functions that return a task should have the suffix 'Async' appended to their names. The 'Async' suffix helps indicate that a function should always be awaited.
- Only use the
async voidreturn type for functions that fire off async functions from traditional synchronous code. Such functions cannot themselves be awaited and shouldn't have the 'Async' suffix in their names. - Unity uses the UnitySynchronizationContext to ensure async functions run on the main thread by default. The Unity API isn't accessible outside of the main thread.
- It's possible to run tasks on background threads with methods like
Task.RunandTask.ConfigureAwait(false). This technique is useful for offloading expensive operations from the main thread to enhance performance. However, using background threads can lead to problems that are difficult to debug, such as race conditions. - The Unity API isn't accessible outside the main thread.
- Tasks that use threads aren't supported on Unity WebGL builds.
Differences between coroutines and TAP
There are some important differences between coroutines and TAP / async-await:
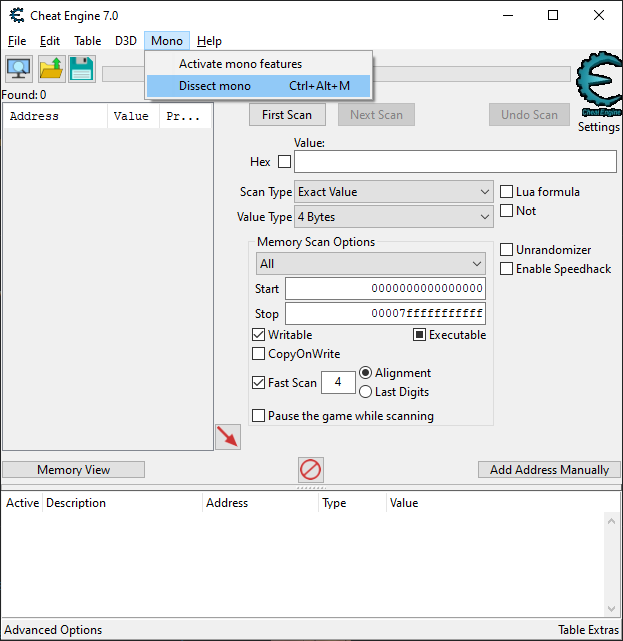
- Coroutines cannot return values, but
Task<TResult>can. - You cannot put a
yieldin a try-catch statement, making error handling difficult with coroutines. However, try-catch works with TAP. - Unity's coroutine feature isn't available in classes that don't derive from MonoBehaviour. TAP is great for asynchronous programming in such classes.
- At this point, Unity doesn't suggest TAP as a wholesale replacement of coroutines. Profiling is the only way to know the specific results of one approach versus the other for any given project.
Note
As of Unity 2018.2, debugging async methods with break points isn't fully supported; however, this functionality is expected in Unity 2018.3.
nameof operator
The nameof operator gets the string name of a variable, type, or member. Some cases where nameof comes in handy are logging errors, and getting the string name of an enum:
Caller info attributes
Caller info attributes provide information about the caller of a method. You must provide a default value for each parameter you want to use with a Caller Info attribute:
Using static
Using static allows you to use static functions without typing its class name. With using static, you can save space and time if you need to use several static functions from the same class:
IL2CPP Considerations
When exporting your game to platforms like iOS, Unity will use its IL2CPP engine to 'transpile' IL to C++ code which is then compiled using the native compiler of the target platform. In this scenario, there are several .NET features which are not supported, such as parts of Reflection, and usage of the dynamic keyword. While you can control using these features in your own code, you may run into problems using 3rd party DLLs and SDKs which were not written with Unity and IL2CPP in mind. For more information on this topic, please see the Scripting Restrictions docs on Unity's site.
Additionally, as mentioned in the Json.NET example above, Unity will attempt to strip out unused code during the IL2CPP export process. While this typically isn't an issue, with libraries that use Reflection, it can accidentally strip out properties or methods that will be called at run time that can't be determined at export time. To fix these issues, add a link.xml file to your project which contains a list of assemblies and namespaces to not run the stripping process against. For full details, please see Unity's docs on bytecode stripping.
.NET 4.x Sample Unity Project
Unity Monosingleton
The sample contains examples of several .NET 4.x features. You can download the project or view the source code on GitHub.
Additional resources
