

While OneNote is indeed a fantastic Office application, it doesn't exactly work exactly like other Office apps all the time. When deleting a Word document or a PowerPoint presentation, the file goes into the Recycle Bin.

Then, click the View Deleted Notes option to view your lost notes. Right-click the note that you want to recover and select “Restore.” Choose your existing notebook to add this note into and hit “OK.” If you’ve deleted an entire notebook, you’ll need to restore it in OneDrive first before using it in OneNote for web. On the menu bar, click Notebooks Deleted Notes View Deleted Notes. If you find your notes here, you can recover them by moving the pages back to their intended locations: In the Deleted Notes section, Control-click the name of any page that you want to recover, and then choose Restore to. If you are using the OneNote Windows Store UWP version then the procedure is slightly different but very straightforward. Launch OneNote app and open the notebook. Now, navigate to the “ View ” tab and click on the option “ Deleted Notes.” OneNote Recycle Bin – Select Deleted Notes. OneNote: Recover Notebooks Files and Notes. This article describes methods of recovering OneNote notebooks and notes after reinstalling Windows, formatting the hard disk or accidental deleting. OneNote is the application to create notes with the use of your computer. It is interesting to know that notes are not limited to text format only.
Understand the OneNote Recycle Bin
OneNote uses it's very own Recycle Bin, however, which is separate from the operating system. And while it's easy to use, it's not readily apparent where the OneNote Recycle Bin lives, or what some of it's options are.
But that's why we're here.
First, know that OneNote lets you recover notes or even entire pages of notes using the Undo keyboard combo of Ctrl+Z (if on a Windows machine) or Command+Z (if using a Mac).
Additionally, you can restore single pages or entire sections of notes by using the OneNote Recycle Bin. Opening the OneNote Recycle Bin will let you browse recently deleted notes and sections. It then let's you restore pages or sections by moving them back to their original notebook, or to another location of your choosing.
On the OneNote 16 version, you get to the Recycle Bin by visiting the History tab.
On the OneNote UWP version (Win 10, Mac), you access the Recycle Bin by going to the View tab.
What's more, get to the OneNote Deleted Items by using a couple clever little shortcuts.
To View recently Deleted Items
In any open notebook, do the following:To Restore recently deleted items
While viewing any page or section in the
And you can also perform some housekeeping from here. Just right click and choose 'Delete Permanently, as shown here. (You'll notice that I have several 'Untitled Pages' that were generated during demos, then deleted.)
---
And remember, kids: OneNote is an essential part of that back-to-school kit. Not only does OneNote help keep all your notes in one place, it makes those notes easy to search, and the notes are available across multiple devices - you can easily sync your laptop notes to your iPhone, for example.
And perhaps best of all, OneNote is free. It's bundled on Windows 10 machines, and it's a free App Store download if you're using a Mac.
Whether in a classroom or meeting room, taking notes is a critical life skill. (In fact, it's never a bad idea to get really efficient with the apps you use every day.)
During our back to school special, save over 90% on the planet's best-selling and best-reviewed OneNote course. Was $149, now is just 5 bucks.
But time on this back-to-school promotion is running out - just a handful of coupon codes remain, and once Labor Day arrives, it's back to work, and back to regular prices (which are still a great deal).
How To Restore Onenote
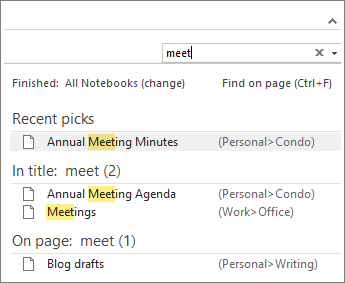
Recover Deleted Onenote Page

Ready for kick ass notes?
