“No enough memory” error may come to any low-end or flagship Android phone. Even though nowadays many Android devices are equipped with standard storage as large as 32GB or even 64GB, mobile apps and games are also getting much fatter for higher performance and better user experience. As a result, it is quite common that mobile phone users have to squeeze every MB in order to install one more app/update or make mobile phone faster. In this tutorial, you will learn how to fix insufficient storage problem by freeing up Android phone space.
Tip 1. Clear App Cache and Data
App cache can save a little time when users open an app on mobile phone, but they are not strictly necessary. Some apps and games creates a huge amount of cache data. If you want to free up some space to install apps or speed up your phone, it is a good choice to clear app cache regularly. App data are more important, which contain files, accounts, settings, databases, etc. It is suggested to clear data of the apps that you don’t use for now but necessary for future.
Note: The apps installed by yourself (instead of pre-installed apps) are more likely with big size cache and data.
To clear app cache and data:
For Marshmallow (Android 6.0), go to Settings> Application manager, tap one app, choose Storage> CLEAR DATA/CACHE.
For Android OS earlier than Marshmallow, go to Settings> Application manager, tap one app, choose CLEAR DATA/CACHE.
Tip 2. Uninstall Seldom Used and Useless Apps
If you’re lucky enough to have a device with Android 8.0 Oreo or later, you can look in Settings Storage and simply tap the Free Up Space (or Manage Storage) button at the top. The RAM manager is in Android's Developer Options menu, which is hidden by default. To unlock it, go to Settings – About Phone, then tap 'Build Number' seven times quickly. If you'd like more help with this part, check out our full guide below. More Info: How To Unlock Developer Options.
Besides app cache and data, the app itself also consumes quite a lot phone memory. If you find an app useless, just uninstall them to increase available memory for other apps. Nevertheless, built-in apps usually cannot be uninstalled without root. On app info page as mentioned on Tip 1, you can uninstall seldom-used apps and get sufficient space on Android phone.
Tip 3. Delete Unwanted Files
I use my Android to download and listen to podcasts, and I subscribe to many channels, and (predictably) one day I realized that my downloaded podcasts are eating up most of my internal storage. Worst of all, this happened slowly, one automatically-downloaded podcast at a time, without me ever realizing what was going on, until all the internal. Clean up large apps cache data. By cleaning up apps cache files, the memory space can be largely released. Go to “Settings” “Applications” “Manage applications” 2. Press “Menu” button and choose “sort by size” (if Android 2.2, select “Downloaded” options first.) then all apps will be arranged according to the size. As you can see, there are many useful way to free up Android space when the internal phone memory is full. Try them one by one to get more storage for your Samsung Galaxy S7/S6 Edge+/S6, HTC, Sony, Motorola and more Android phone and tablet.
Many people keep lots of high-resolution photos and videos even if some of they are not of the best quality. At the same time, many of the downloaded files are no longer useful. Therefore, for insufficient storage Android fix, you can delete unwanted files regularly with Gallery app or file manager tool, but do not delete a file before you know exactly what it is.
Tip 4. Move Files to PC or Cloud
For many users, photos, videos and audio files occupy most storage space of their Android device. By moving files to external disk or cloud, you can not only fix no enough memory error on Android, but also keep those files safe.
You may move files to PC through Windows Explorer, but it is not easy to find which folders on your phone contains all the data you want to save. Instead, you can use iReparo for Android, which can find all photos, videos, audio and other files from your phone and selectively save them to your PC.
Google Photos, Google Drive and Dropbox are good providers of cloud storage. You may choose anyone you like.
Tip 5. Move Apps to Micro SD Card
On app manager, you can see a “Move to SD card” option on some apps (for Marshmallow, it is on app page> Storage> CHANGE> Change storage location). This means those apps and their data can be moved to SD card so that the internal storage can be freed up. Though stock apps and some other apps (due to the developers’ wish) don’t support “Move to SD card” without root, there is still considerable memory can be spared out from other apps.
Except for freeing up space, you can also expand phone internal memory on Marshmallow by formatting micro SD card as internal storage.
Please enable JavaScript to view the comments powered by Disqus.Summary :

Is your Android phone giving you the insufficient storage available error when you are using it? When this issue happens, do you know how to deal with it? Here, you can read this post from MiniTool to learn how to handle it effectively.
Quick Navigation :
My Phone Says Insufficient Storage But I Have Space
Jazz jackrabbit 2 download free. full version. Now, let’s start with a real-life example as follows:
How To Free Up Memory On My Android Phone
The total space of my app is 10 MB, and after installation, it will take less than 20 MB. In Galaxy Note I, while updating my app, it's saying Insufficient Storage Available, where there is 214 MB of free space in device memory (internal). It happens even trying to download a new app.stackoverflow
This is definitely an error relating to Insufficient Storage Available. What do you think about it?
As it is well known, the internal memory of an Android device is never as ample as it appears. For a device with 32GB of storage, a lot of storage is occupied by the operating system, preinstalled apps, as well as the wasted space based on how the OS formats the storage medium.
As a result, when trying to install or update an app on your Android, you could be told that there is insufficient storage available even though the app takes less space than what is actually available on your Android device. (Sometimes an alternative version of a similar error such as 'this device doesn't have enough space to download' may appear when downloading an app.)
However, there is actually enough storage space available to update or install your required app but not enough space to execute the process.
This is also the answer to the question – “why does my phone say memory full when it isn't”.
Have you encountered this issue: SD card not full but says full and nothing on it in a camera? Now try to recover data from the target SD card and fix it.
Is your Android phone also suffering from insufficient storage error? If yes, don't worry! You are not the only one and we also receive many feedbacks saying Android storage space running out but it's not. Here, we will walk you through 7 simple solutions to quick fix this issue.
Insufficient Storage Android Fix
Solution 1: Clear App Cache to Free up Space on Android
In general, the lack of working space is probably the main cause of having insufficient storage available for Android users. Usually, any Android app uses three sets of storage for the app itself, the app's data files and the app's cache.
If the cache is too large in size, it will occupy a huge part of the space although it is reported that the occupied space is the free space on Android device. In this case, emptying your app cache is a useful way to fix the Android insufficient storage error.
How to clear the app cache? Follow the steps:
- Open Settings firstly from the home screen and then go to the Applications or Applications manager
- Then you can see all the downloaded apps on your Android device are listed as well as how much storage space they are taking up.
- Tap Menu or More to sort these apps by size so as to check which one takes up the most storage.
- Tap the specific app to see the storage space occupied by the app, its data (the Storage section) and cache (Cache section).
- Tap Clear Cache to empty cache to free up some space.
- Repeat the same process for each app.
Additionally, you can also delete all the cache files for all your Android apps together. To do this, navigate to Settings > Storage > Device Memory. Then tap Cache data and Delete to wipe all cached data from all your apps.
After finishing the operations above, you won't complain to us 'my phone says insufficient storage but I have space'.
Solution 2: Transfer Photos/Videos from Android to Computer
If you find that your Android device is having insufficient storage available, one of the best solutions is to move some large files including photos, videos, audios, etc. to your computer so as to free up Android storage. To do this, you need a piece of third-party data transfer tool.
Luckily, this free Android data recovery software - MiniTool Mobile Recovery for Android which is developed by MiniTool Team is worthy of being recommended. This free tool can be not only the Android data recovery software to recover deleted files but also the data transfer tool to save the existing files to a computer.
Besides, it can be used in all Windows OSs including Windows 10/8/7 and supports multiple Android phones and tablets, for example, Samsung, Huawei, Sony, LG, Google, etc. Now, it's up to you to download this freeware for data transferring to fix the insufficient storage available issue.
Step 1: Open MiniTool Mobile Recovery for Android Free on your computer.
Which one module you need to choose from the main interface, Recover from Phone or Recover from SD-Card? Both of them are OK. If your photos, videos or music files are saved to Android internal memory, please click the first section.
Step 2: Connect the phone having the Android storage space running out issue to the computer via a USB cable. Then, analysis operation to your Android device will be performed.

Step 3: To save your photos, videos or other data to a computer successfully, you need to enable USB debugging by following the instructions based on corresponding Android version. How to send a garageband song through email.
And then you should allow USB debugging on the computer. We suggest checking the Always allow from this computer option to avoid authorization next time.
Step 4: Choose one scan method.
- Quick Scan can be used to scan your Android device in a fast way but it only allows moving contacts, short messages and call records to a computer.
- Deep Scan is designed to scan the entire device so that more files can be transferred but this way costs much time.
Here you should choose Deep Scan to scan and save photos, videos, and audios to your computer in case of insufficient storage available.
Step 5: Then, MiniTool Mobile Recovery for Android will start scanning your device. Afterwards, you can see all the found file types are marked in blue. Just choose the file type you want to extract, check all items and click Recover.
1. In order to move photos from Android to a computer, you can respectively hit Camera, Screenshot, App Picture or Picture file type and then perform a file migration.
2. Not only the deleted files but also the existing files can be displayed.
3. You can click the show folder button to show data according to the folder classification.
MiniTool Mobile Recovery for Android Free Edition has a limitation: it only allows saving 10 files of each type each time. When phone storage is full, we suggest using its advanced edition to transfer more files.
After getting the license, click register in the scan result interface and register this freeware.
Step 6: Click Browse to specify a storage path or directly save your selected files to the default place in your computer by hitting Recover.
After finishing all the above steps, enter the Android phone and delete all the files you have saved to the computer. Then, the insufficient storage error can be solved.
If lots of pictures or videos are stored on the SD card, causing insufficient space on external storage, you can also use the Recover from SD-Card feature to save deleted and existing files to your computer.
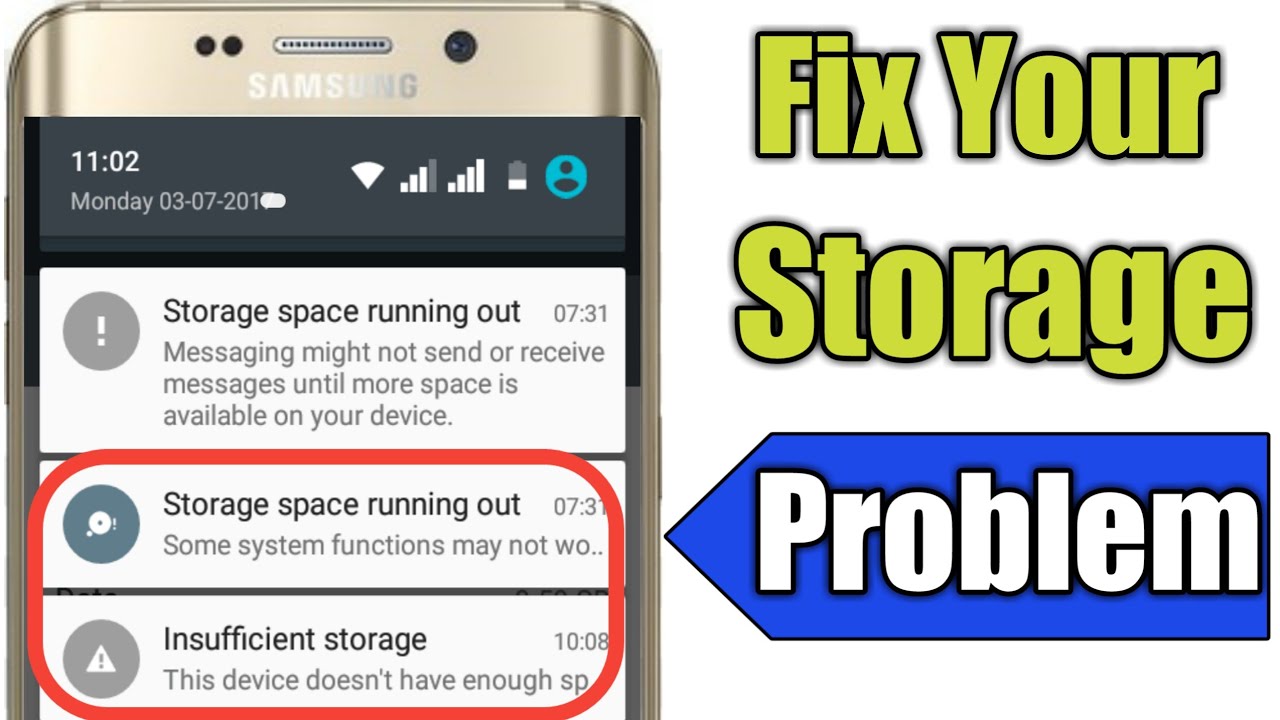
- Connect the Android SD card to your computer.
- Select the target card to scan.
- Choose the pictures or videos to save them to the specified path.
Or you can connect your SD card to a computer and directly move files on the SD card to it.
Solution 3: Save Pictures & Videos to External SD Card Instead of Internal Memory
Photos and videos consume a lot of storage on the Android device. In addition to moving them to a computer, you can fix the issue of Android storage space running out by saving your pictures or videos to an SD card.
Is it possible to recover deleted Instagram photos? Now, in this post, we will tell you how to use MiniTool software as well as other two ways to do this job.
If you have already stored photos and videos on the phone's internal storage, you should firstly remove them to the SD card. After that, change the default storage for the pictures and videos to the SD card.
To do this, go to Settings > Camera Settings. Then, select Storage location to change it to SD card or Memory card if the default storage path is Device.
Solution 4: Uninstall Unwanted Apps
Android How To Free Up Memory
Sometimes the 'Android storage space running out but it's not' issue is caused by the overwhelming amount of data stored on your phone’s internal memory. If you have many apps on your Android device and use them simultaneously, cache memory on your phone can be blocked, which leads to Android insufficient storage.
In this case, you can choose to uninstall some unwanted or unused apps to free up storage space. This operation is very simple.
To uninstall an app, go to Settings in your Android phone, and enter the Apps section to get a list of all apps that have been installed on your device. Also, you can sort them by size. Then choose the app you don't need and click Uninstall to remove it.

How To Free Up Memory Android Tv Box
If you have many apps need to be deleted, repeat the above steps to free up some space to fix insufficient space.
Solution 5: Move Apps from Internal Storage to SD card
Some of you may not want to uninstall any app and would rather search for insufficient storage available Android fix without root. Here, simply moving some apps from the internal storage to your SD card is a good option. This can add space to the internal memory of your phone and solve the “can’t install app insufficient storage available” problem.
- Go to the Settings menu on your Android device.
- Tap on Apps.
- You can still arrange all apps in order by taping Sort by size. Then, choose the app and tap Move to SD card.
- Repeat the operation to remove the apps which are taking up much storage space.
Solution 6: Use an Cleaning App to Free up Android Space
Sometimes some junk files occupy much Android space, causing insufficient space on the device. In this case, you can use a cleaning app for Android to clean some junk files and optimize your device.
The app can be MobileGo, CCleaner, etc. Just download one from Google Play Store to remove some cache, junk or unwanted files.
Solution 7: Factory Reset Your Device
If you have tried all the above solutions but still encounter the insufficient storage available error, you may fix the problem by factory resetting.
- Go to Settings.
- Tap System > Reset or Backup & reset.
- Tap on Factory data reset and Reset phone or Reset tablet. If there is a need, input your PIN, pattern, or password.
- At last, tap on Erase everything.
Note that this method can wipe all data stored on your Android device. Thus, you had better back up your important data firstly. If you forget to make a backup beforehand and lost many important files after factory resetting, what should you do?
MiniTool Mobile Recovery for Android can still be your good assistant. As professional Android data recovery software, it can help to effectively recover deleted files including contacts, messages, videos, photos, music files and more to your computer.
How can you recover deleted videos Android? This post will introduce you different ways to get deleted Android videos back with third-party software.
Verdict
Are you encountering the insufficient storage available issue on the Android phone or tablet when installing an app? Now, it is the time to try the above seven simple ways to fix Android storage space running out and optimize the performance.
How To Free Up Memory On Android Tv Box
Have some problems when using MiniTool Mobile Recovery for Android to move files or recover data? Or have any suggestions to fix the insufficient storage error? Please let us know by sending an email to [email protected] or leaving your idea below.
