To add the 1Password icon to the toolbar in Safari: Choose View Customize Toolbar. Drag the 1Password button to the toolbar. If you don’t see the button, restart your Mac and try again. First, make sure 1Password is turned on in Chrome. Click the Chrome menu in the toolbar and choose More Tools Extensions. With 1Password you only ever need to memorizeone password. All your other passwords and important information are protected behind the one password only you know. 1Password manages everything for you: generating, saving, and filling your passwords. Open a browser tab in Google Chrome on your desktop. Go to the Chrome Store page for the 1Password extension. Click on 'Add to Chrome'. When prompted to approve access, just click on 'Add Extension'.
Summary :
Do you receive the 1password extension not working error on your browser? In fact, plenty of users encounter this error on browsers like Chrome, Safari, and Firefox, etc. How to solve 1password extension not working in Chrome? Here, MiniTool will share some methods with you.
Quick Navigation :
Download 1Password. Choose your operating system from the options below. MacOS iOS Windows Android Linux Chrome OS Command Line. Get 1Password in your browser. 1Password works everywhere you do, including on Linux or Chrome OS. Easily sign in to sites, use suggested passwords, and find what you need. Everything is available at your fingertips.
You will receive the 1password Chrome extension not working error if its installation is corrupted. If you click on the 1Password extension icon or attempt to utilize the keyboard shortcut without any response, the error occurs.
In some cases, you will be redirected to the 1Password website. The autofill feature doesn’t work in some circumstances. The 1password extension Chrome not working error also happens after an OS, Chrome, or 1Password application/extension update.

How to troubleshoot the 1password extension not working in Chrome error? The following methods may help you.
Fix 1: Restart the 1Password Software and Extension
According to user reports, 1password Chrome extension not working error can be fixed by restarting the Windows applications and browser extension. To do that, follow these steps.
Step 1: Launch your Chrome browser and click the Extension icon on the upper right corner of the window. Then click on the Manage extensions option from the elevated menu.
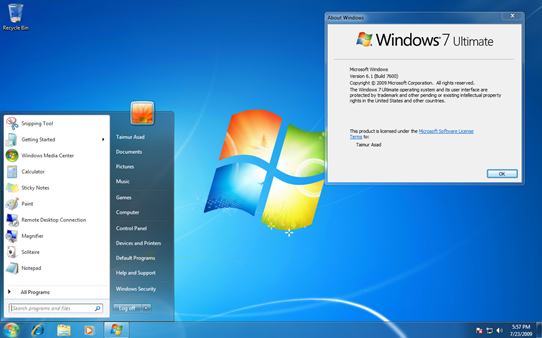
Step 2: Turn off the 1Password by clicking the toggle on the prompted window.
Download 1password Extension For Chrome
Step 3: Close the browser and the 1Password software window.
Step 4:Open Task Manager and move to the Processors tab. Right click any processes associated with 1Password process and click on Endtask button.
Step 5: Now, you can reopen the 1Password Windows program and log in it again. Launch Chrome and open the extension to check if the error is fixed.
Fix 2: Update 1Password Extension
The updates of 1Password extension and application are released regularly, which bring new features and patches to the bugs in the previous versions. By installing the new updates, the extension or application can be compatible with the operating system.
It is likely that the error occurs because that you are using an outdated 1password Chrome extension/application.
Step 1: Go to Extension section of the browser.
Step 2: Then choose Manage Extensions from the dropdown menu.
Step 3: Enable the Developer Mode by moving the button and then click the Update button to update extensions.
Step 4: Then update the 1Password Chrome extension to the latest version.
If your drivers get outdated, you may encounter some errors that can affect the computer use. How to check if drivers are up to date? Steps are here.
Fix 3: Reinstall the 1Password Extension
As mentioned before, corrupted 1password Chrome extension installation can use the error. Hence, reinstalling the 1Password extension is a good idea. Here are detailed steps for that.
Step 1: To avoid any data on the website missing, back up it before starting the process.
Step 2: Launch the Chrome, and then type chrome://extensions/ in the address bar and press Enter key.
Step 3: Click the Remove button on the 1Password extension and then confirm the operation.
Step 4: After removing the extension, move to the 1Password extension page and click on Add to Chrome button to install it again.
-image from chrome.google.com
Fix 4: Update Chrome to the Latest Version
The outdated Chrome may also attribute to the 1password Chrome extension not working error. For this, you should update Chrome to the latest version to solve the issue. How to do? Here are steps for that.
1password Sign In
Step 1: Launch Chrome browser to enter its main interface and then open its menu by clicking the three dots on the upper right corner of the window.
Step 2: Click on Settings from the dropdown menu.
Step 3: Click on About Chrome in the left pane of the prompted window. Then move to the right side of the window and click Checking for updates. After that, the program will download and install the new update automatically.
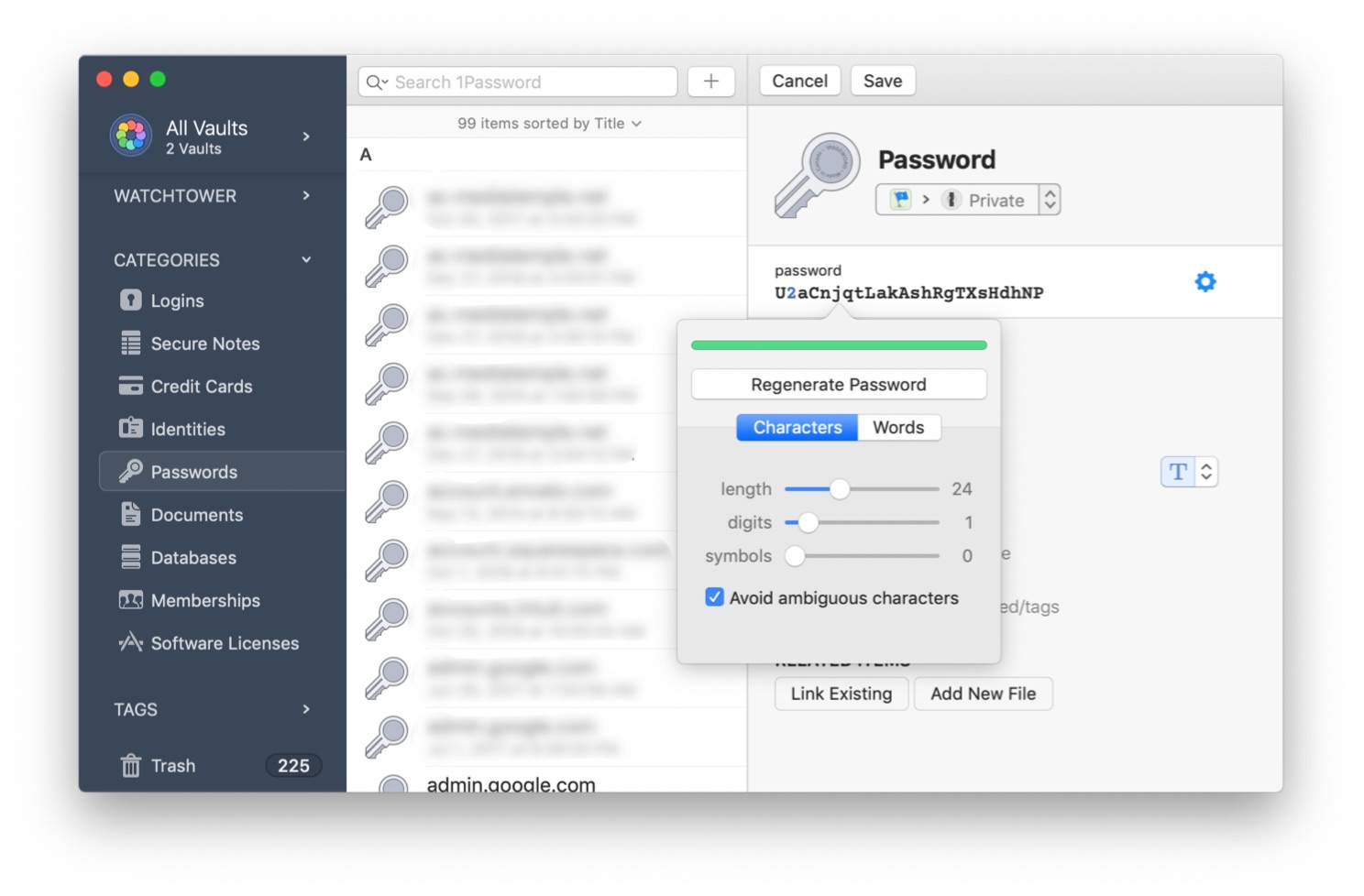
Step 4: After updating the browser, relaunch the Chrome to see if the error is fixed.
