Just about every Mac browser has autocomplete (a.k.a. autofill) as a feature. And cleaning up autocomplete the in each of these browsers can be a bit of a pain. So today, we'll go over how to clear autofill forms in each of the major browsers the quick way and the not-so-quick way.
The quick way? By using a Mac utility like CleanMyMac X. The not-so-quick way? Doing it manually.
How to View Saved Passwords in Chrome on Mac. This can be helpful to use if you forgot a password to a website, or perhaps you forgot your user name to the website, but you recall that you saved the password to Chrome in the past for use with autofill and auto sign-in (unless you disabled Chrome automatic sign in). Get more done with the new Google Chrome. A more simple, secure, and faster web browser than ever, with Google’s smarts built-in. Getting an incorrect URL in auto-suggestions on Chrome? Here's how to delete autocomplete URL and autofill entries in Chrome on Windows & Mac. Clearing Autofill Data in Chrome Click the Chrome menu icon. (Three dots at top right of screen.) Click on History, then click on History again in the menu that appears.
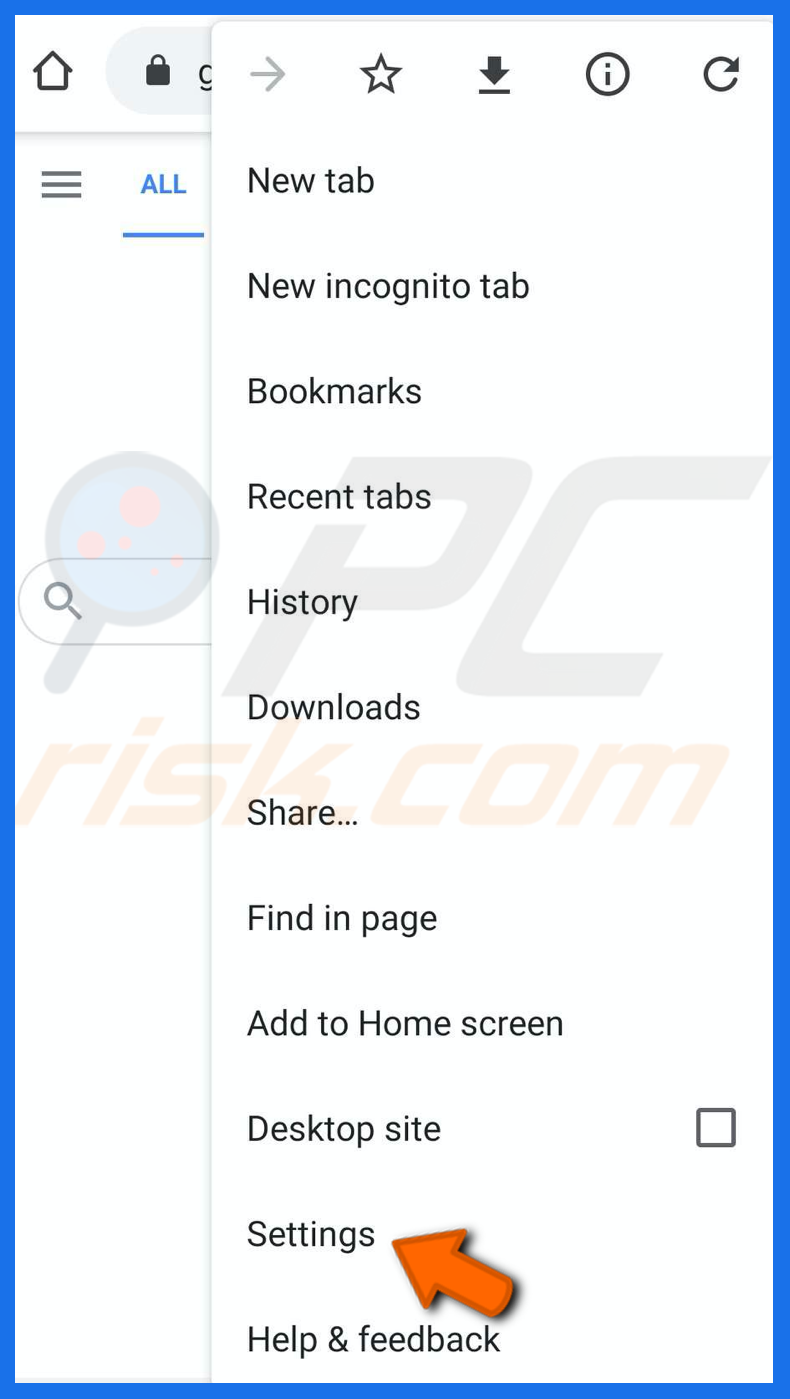
Let’s first take a look at CleanMyMac X.
How to Clear Autofill on Mac OS X with CleanMyMac X
CleanMyMac X makes it incredibly simple to clean up autofill on any (or all) browsers. To delete your entires from the browser Location Bar, Search Bar, and other form field drop-down lists:
- Download and launch CleanMyMac X (click here to free download it).
- Select Privacy.
- Click on the browser you use in the middle menu and then checkmark 'Autofill Values.'
- Click 'Remove.'
And that's all it takes to clean up autofill forms in all your browsers. As you can see, CleanMyMac X makes it incredibly simple to clean your Mac of not-so-common junk. It helps you clean up your Mac system, iTunes, Mail, and so much more. Download CleanMyMac X now and get yourself a faster, cleaner Mac right now!

How to Clear Autofill in Safari on Mac OS X manually
You can delete your entire autocomplete lists from the Safari with a few steps:
- Launch Safari.
- Click 'Safari' in the menu bar on the top-left side of the screen.
- Click on 'Clear History and Website Data…'
- Click on 'the last hour' and change it to 'all history.'
- Click 'Clear History.'
And that's it for Safari. If you use other browsers, be sure to follow the steps for them, too.
How to Delete Autofill forms in Chrome on Mac OS X manually
Cleaning autocomplete history in Chrome is, like Safari, a few steps:
- Launch Chrome.
- Click 'History' in the menu bar on the top-left side of the screen.
- Select 'Show Full History' at the bottom.
- Click 'Clear Browsing Data…'
- Checkmark 'Browsing history,' 'Cookies and other site and plugin data,' 'Passwords,' and 'Autofill form data.'
- Click 'Clear browsing data.'
And you're done! Be sure to follow the other browser steps if you use other browsers.
Mac Chrome Delete Autofill
How to Clean Autofill in Firefox on Mac OS X manually
Clearing autocomplete in Firefox is, you guessed it, a few steps:
Autofill Not Working Chrome Mac
- Launch Firefox.
- Click the three-line, hamburger button in the top-right corner of the window.
- Select 'History.'
- Click 'Clear Recent History…'
- Change 'Last Hour' to 'Everything.'
- Click the arrow button next to 'Details.'
- Make sure you checkmark the 'Form & Search History' box, and anything else you wish to clear.
- Click 'Clear Now.'
How To Delete Autofill Mac Chrome
And that's it! But why dig through history in each of your browsers if you can clean all autofill data in a click? CleanMyMac X will do that for you — plus, it will remind you to clean up autofill entries again as they pile up. Download CleanMyMac X, schedule a reminder, and never have to deal with autocomplete data again.
