Discover AnyDesk, the secure & intuitive remote desktop software, and take advantage of the application's innovative features!
GitHub Desktop is an open source Electron-based GitHub app.It is written in TypeScript and uses React. Where can I get it? Download the official installer for your operating system. AnyDesk allows you to establish remote desktop connections in Windows 10 and opens up unprecedented possibilities of collaborating online and administrating your IT network. With AnyDesk, you can work remotely from everywhere! Dynamic Performance for Smooth Windows Remote Access.
A remote access tool at its best
Have you ever gotten extremely worried after discovering that your file (which you’d worked so hard on) is still on your desktop at home and it’s your turn to present next in class? You feel helpless in these kinds of situations. Fortunately, there are remote access utilities to handle these problems.
If you would like to try similar apps either for your own personal use without shelling out some money, then AnyDesk is the perfect program for you! It is a free, lightweight remote access application that can help you access various files and documents on any device across multiple locations. Ready to start working anytime, anywhere?
Quick and comfy
The app claims to be the world’s fastest yet comfortable remote desktop application.
AnyDesk's key features include online collaboration, file sharing, access control, and personalized user interface. You can start using the program even without installing it. All you have to do is download and launch its super lightweight 1.1MB program file. Accessing your files anywhere is made easier and more secure since you don’t need to entrust your data to a cloud service.
Portable Work Desk
The app works with ID numbers, making establishing connections with your family, friends, colleagues, and clients simpler and quicker. You can customize your alias using random numbers after downloading the app on two or more of your devices. Enter your preferred alias (e.g. alias98@ad) on the device you want as the host that will remotely control the other ones, and press connect. Once you have accepted the remote connection request on the other devices, you’re be all set. Enable unattended access by including passwords in the settings. You can also change permission settings from time to time and let remote users view your monitor, hear sound from your computer, control keyboard and mouse functions, and access clipboard. You can also choose to see remote users’ own cursors for better communication. You can even turn your whole screen setup into a whiteboard where you can doodle, type, or draw for better presentations.
Here is a summary of other things you can do with the app:
Win32 1060 Anydesk Download
- Syncing clipboard contents across the host and remote user/s’ computers
- Take a screen recording or screenshot while actively using the app
- Alter connection to create the best possible balance between video quality and speed
- Access easily various settings from the menu bar
Win32 1060 Anydesk Driver
- Transfer files by copying it to the clipboard and pasting it to the remote computer
- Restart remote users’ computer while the app is active in portable mode
- Save connection shortcuts to your desktop for quick access
Upgrade Your Desk
Although the app is available for free download, you can upgrade its services and features by purchasing its paid versions (which are all billed annually). You can choose from Lite, Professional, or Teams bundles. The Lite version is preferably for one user and personal purposes. The Professional version, the most popular bundle with app users, is best for multiple devices given its unlimited endpoints.
Where can you run this program?
The app works perfectly with Windows XP/7/8/10, Mac OS, Linux, FreeBSD, and Raspberry Pi. It is also available for Android and iOS mobile phones.
Is there a better alternative?
AnyDesk is the best option for lightweight remote access because of its incredible speed in terms of graphical performance metrics and responsiveness. Despite its small file size, the app offers key features such as chatbox for client use, file transfer, and connection to multiple hosts. Unfortunately, its limitations per compatibility put the app at a disadvantage versus its most popular competition, TeamViewer. This latter app does not only deliver fast performance but also supports a huge number of OS. Its security features are also unparalleled which includes two-factor authentication, whitelist, and blacklist of allowed/restricted users, and screen lock after minutes of inactivity. The only downside of this app is the notable difference of rates when compared to those of AnyDesk.
Our take
Should you download it?
Highs
- Small download size
- Freemium features
- Personalized interface
- Allows chat communication
Lows
- Poor mobile service
- Hard to master
- Interesting features only available in paid version
Win32 1060 Anydesk Full
AnyDeskfor Windows
6.2.3
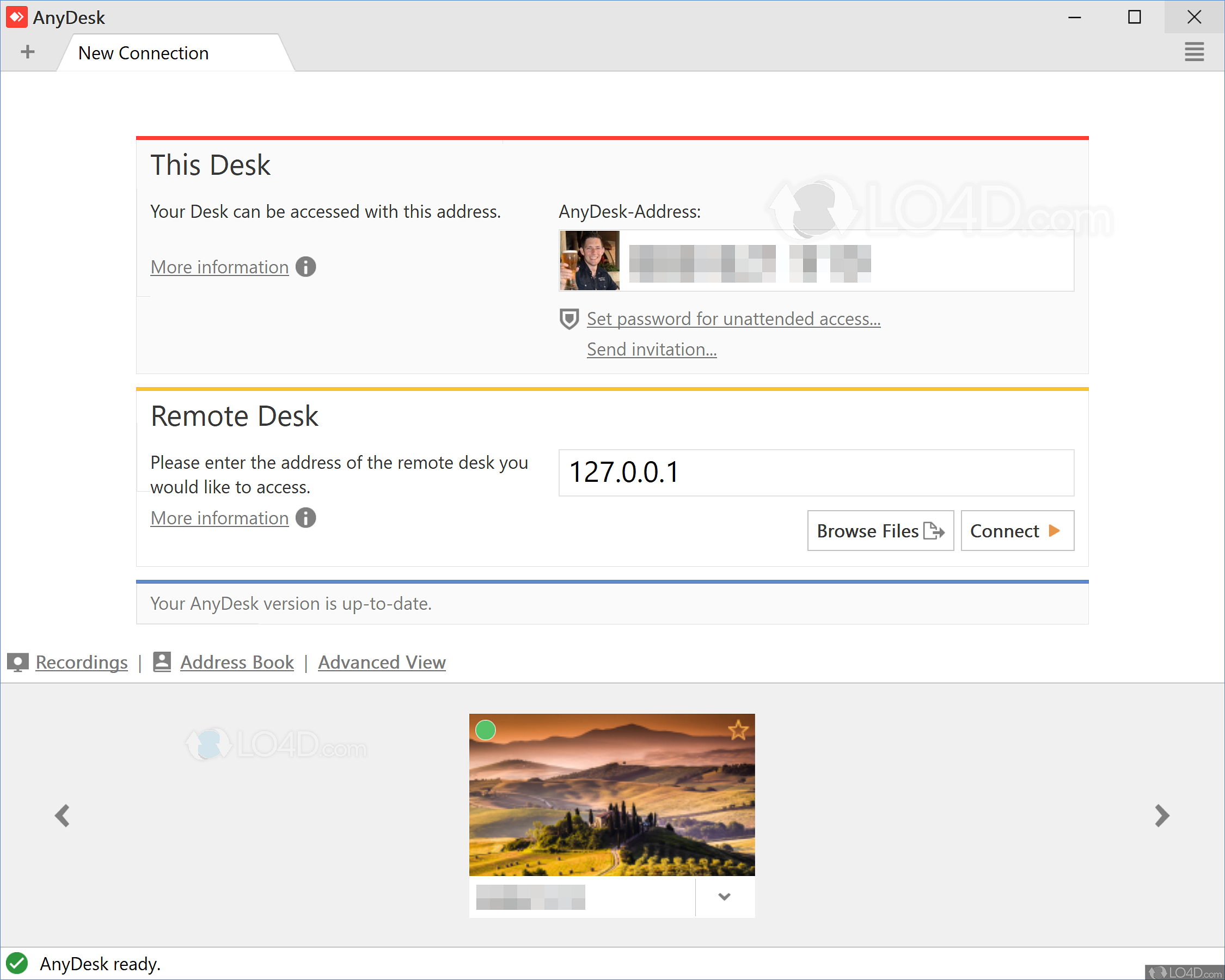
For those of you who don’t know what AnyDesk is, it is a remote desktop application which is extremely popular for its high speed its power to connect to any device anywhere. Many users around the world use AnyDesk as a remote access software to manage different tasks on their target devices easily. Another point about AnyDesk is that it uses encrypted protocols to transfer data between the two devices. This ensures the security and privacy of your data transferred through this app. But what users might find a little difficult is AnyDesk download and working with it. In this article, I will show you how you can easily use AnyDesk to connect to a remote device and share files through it.
How to use AnyDesk
As I mentioned earlier, AnyDesk is among the applications that can be used to remotely connect to a desktop computer or a mobile device. you can use AnyDesk to connect to a computer and do tasks such as repairing or other job related tasks when you are away. But what you certainly need to know is that you will need to get the permission from the target device in order to be able to connect to it. In fact, connecting to a device remotely and without the owner’s permission would be a kind of hacking which is illegal in many jurisdictions.
The reason why you would need to use AnyDesk is to access devices which belong to you or you have been asked to repair them remotely. This includes repairing and fixing a device remotely when physical access to the target person is not possible. Now before we start AnyDesk tutorial, you will need to download AnyDesk and install it. You can download AnyDesk from below link.
Once you have installed AnyDesk on the target device as well as you own device, you can start using it for a remote connection. Here are all the steps you will need to take in order to use AnyDesk.

How to work with AnyDesk remote desktop app
In order to use AnyDesk to connect to a remote computer, you will need to take these steps:
- After you have installed AnyDesk on your computer, you will need to launch the app. A number of options will appear for you. In the section named “This Desk“, you can see your own ID. You will need to send this ID to the target computer as it is required for establishing the connection. Right under “This Desk”, you can see another field named “Remote Desk“. You will need to ask the target device’s ID and enter it in the blank box. After you are done with ID sharing part, just click on “Connect” to create the connection.
- When you click on “Connect”, a window like the one in the photo will appear for your target person. The target person will need to check all the boxes to allow full access and then click on “Accept” to allow you to use AnyDesk to connect to the target device. Please note that if the target person clicks on “Dismiss“, the connection will be lost and you won’t be able to connect to the computer.
- From this step on, you are able to use AnyDesk to perform tasks on the target device. Also, you can use the chat box on the right side of the window to talk to the target person. You can for example use this chat to notify them of the existing issues or ask them to do a certain command for you. At the end, you can click on “Disconnect” to end or stop the process.
By taking these simple steps, you can easily use AnyDesk to establish a remote connection with a computer. This was a simple AnyDesk tutorial for you and I hope you found it useful. Please don’t hesitate to ask your questions in the comments section.
