Convenient Remote Printing from any Location with AnyDesk
Remote printing with AnyDesk brings speed and convenience to teams without the need for complex networked machines.
It’s quick and simple to set up, with remote printing over the internet providing an intuitive way to print from any device in any location.
- AnyDesk is a remote desktop application distributed by AnyDesk Software GmbH. The proprietary software program provides platform independent remote access to personal computers and other devices running the host application. It offers remote control, file transfer, and VPN functionality.
- AnyDesk can still be used without setting it as default — it will simply install on specific agents when remote access is first initiated on them. To set AnyDesk remote access as the default: 1. From Admin, on the side panel, click Settings.
Whether you need to print documents for colleagues from a separate office or you want to connect to the central office printer, AnyDesk’s remote printing software makes it easy to connect to remote and local printers wherever you are.
For Windows 8.1 and 10, AnyDesk remote printing is integrated directly into the app, and remote printing functionality is enabled as soon as it is installed on both machines. For Windows 7 users, installing separate drivers is quick and simple and only requires admin access.
AnyDesk Printer
AnyDesk users can work on one device and print to another using the virtual AnyDesk Printer feature. Simply locate the virtual printer within the print dialogue of any given application, choose the AnyDesk printer, and the app will automatically create an incoming print job on the local device.
Additionally, you can also choose to apply the same settings automatically to subsequent print jobs – ensuring easy printing from any location.
Quick and Simple
Handling incoming print jobs is quick and simple, with the option to dismiss the print job, print using a default printer, or print using a specified printer.
This ensures full control over print jobs at any connected computer in any location. AnyDesk’s remote printing features are available to Windows 7, 8.1 and 10 users, allowing you to print remotely between different operating systems for the ultimate in convenience.
Simple Set Up of Remote Printing Solutions for a Range of Workflows
Setting up AnyDesk’s remote printing software is as simple as installing the AnyDesk app or adding the remote desktop easy print driver to connected computers. Once installed, remote printing functionality enables individuals, teams, and entire offices to streamline print jobs for increased efficiency. It’s the ideal solution if you want to print documents while out of the office or when you need to access printers that have specific features such as color or large format printing.
Remote printing brings increased functionality to the AnyDesk suite of tools, helping you to make the most of your internet connected devices. You can quickly print to a local printer or use a separate printer connected to your AnyDesk network. It’s the easiest way to enable print functionality for all users in any location, and it ensures you have access to the data and documents you need at all times.
Whether your team is based in a small office or spread across the continent, AnyDesk allows seamless connectivity for all users. Regular updates to the AnyDesk app mean that data is always secure, and your print jobs are reliable. We are constantly improving the AnyDesk suite to ensure remote desktop working is more streamlined and intuitive for all user types. Discover the power of AnyDesk today and enjoy seamless remote desktop solutions that are built to increase mobility and guarantee you are always connected.
For Windows 8.1 and 10, AnyDesk remote printing is integrated directly into the app, and remote printing functionality is enabled as soon as it is installed on both machines. For Windows 7 users, installing separate drivers is quick and simple and only requires admin access.
AnyDesk provides intuitive control of print jobs, so administrators can easily manage incoming requests. Choose to dismiss or print to either a default printer or another printer that is connected through AnyDesk.
Even across poor internet connections, AnyDesk remote desktop printing guarantees reliable transfer of print jobs. Our proprietary software ensures high performance for remote printing from any location.
AnyDesk is a remote session solution available for many platforms. Access a device using ID or Alias.
See also: AnyDesk_ID_and_Alias, Unattended Access, Windows Server and Address Book

How to access a Remote Desktop
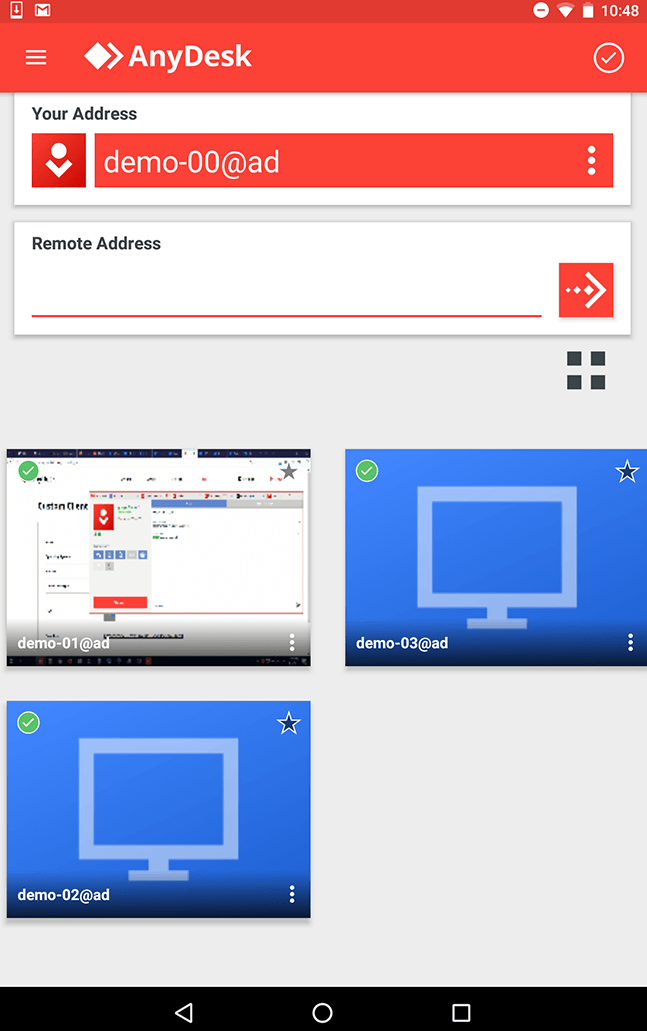
- The Remote User provides his ID or Alias .
- Enter the ID/Alias in the Address-label on the local device to request a session.
- The Accept Window then shows up on the remote device. By accepting the request, the session is established.
Active Session

Upon exceed of the session limit (based on your license), AnyDesk displays the list of your active sessions.
Anydesk Unattended Access

Connection Table
Displays operating systems compatible. Connecting from left row to first column:
| Windows | macOS | Linux | Android | iOS | ChromeOS | |
|---|---|---|---|---|---|---|
| Windows | ✓ | ✓ | ✓ | ✓ | ✓ | ✓ |
| macOS | ✓ | ✓ | ✓ | ✓ | ✓ | ✓ |
| Linux | ✓ | ✓ | ✓ | ✓ | ✓ | ✓ |
| Android | ✓ | ✓ | ✓ | ✓ | ✓ | ✓ |
| iOS¹ | ✓ | ✓ | ✓ | ✓ | ✓ | ✓ |
| ChromeOS² | ✓ | ✓ | ✓ | ✓ | ✓ | ✓ |
Anydesk Admin Access Windows 10
¹ Remote Control to iOS/iPadOS devices is not supported.
² Remote Control to ChromeOS devices is not yet supported.
